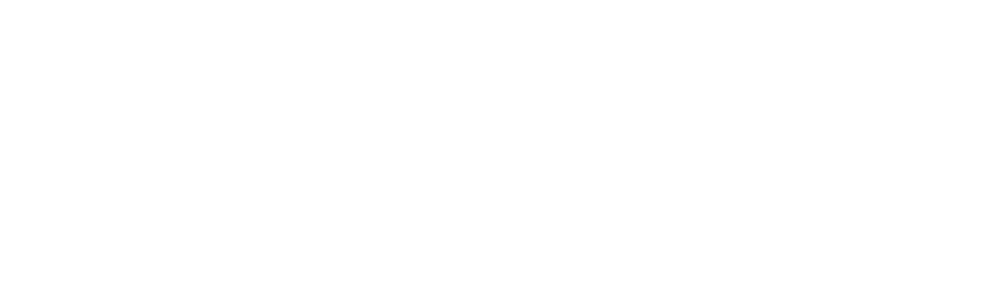高画質でFacebookライブをしたくって、ミラーレス一眼を使ってFacebookライブをやってみました。今回はフリーソフト OBS Studioの設定方法について解説していきたいと思います。
【前回の記事】
一眼レフを使ってFacebookライブをする方法(カメラ ⇒ CAM LINK ⇒ PC)接続編
OBS Studioとは?
ビデオ録画と生放送用の無料でオープンソースのソフトウェア。 Windows、Mac、Linuxですばやく簡単にダウンロードして配信を開始できます。
簡単に言うと、LIVE配信に特化したソフトです。(簡単すぎるか!)
OBS Studioのダウンロード
Open Broadcaster Softwareにアクセスするとすぐにダウンロードできます。
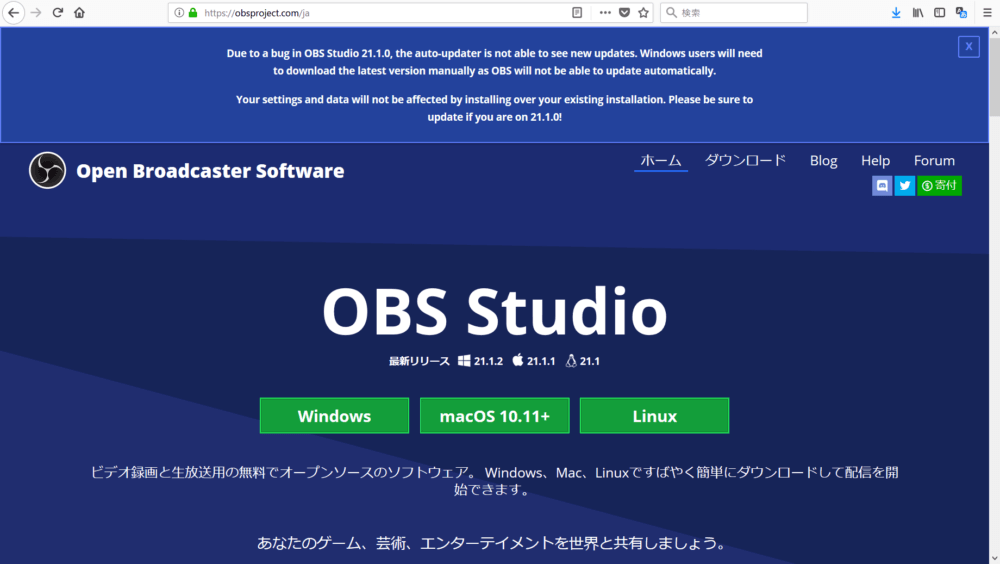
Windows、Mac、Linuxに対応していて、あなたの使っているパソコンに合わせてダウンロードを行ってください。
ダウンロードができたら、OBS Studioを開いてください。
OBS Studioの設定
前回の記事で紹介した一眼レフカメラとパソコンを繋ぎ、カメラの電源を入れている状態で、OBS Studioを開きます。
左下にあるシーンの中に1つシーンが入っているかと思います(写真は複数存在していますが、初期は1つ入っているかと思います)
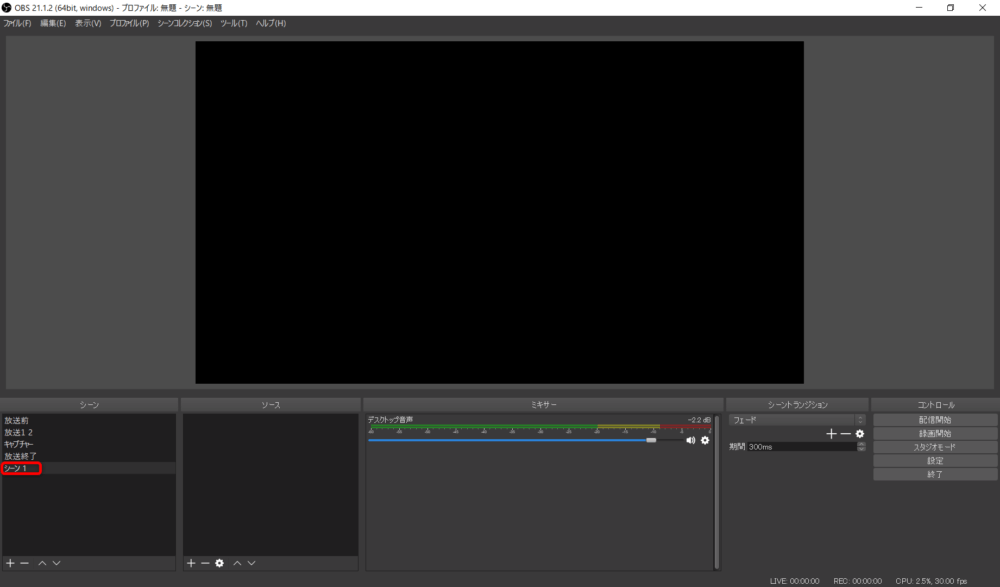
続いて、シーンの右隣りのソースのところにある+ボタンを押すと追加可能なソースが出てきます。
今回は映像キャプチャデバイスを選びます。
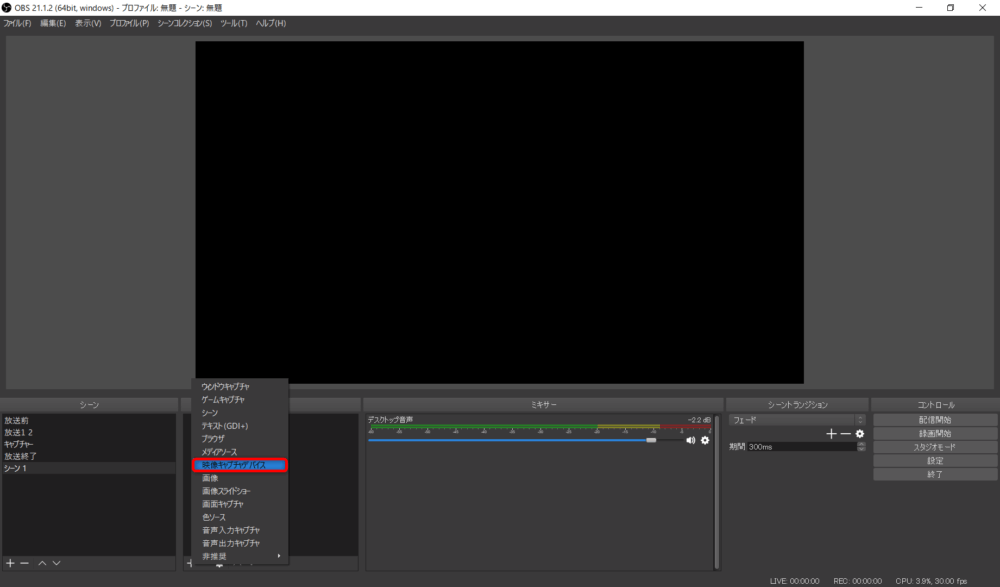
新規作成でOKをクリック。
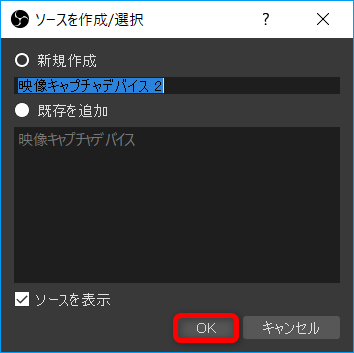
デバイスをCam Linkに設定し、OKをクリック。
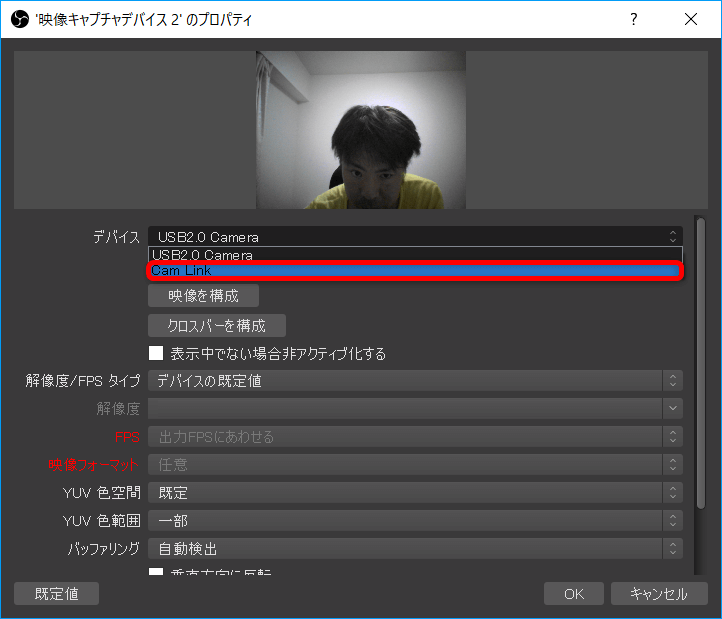
これで一眼レフカメラの映像が映し出されるようになりました。
Facebook Liveと接続
FacebookのタイムラインやFacebookページなどにあるライブ動画をクリック。
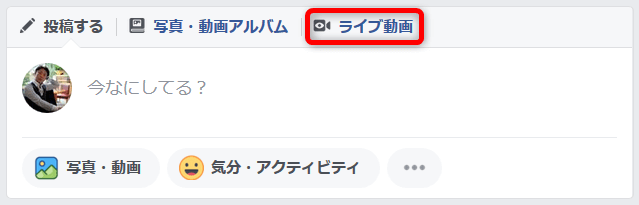
そうすると、カメラとマイクの使用許可の確認がでてきますので、ここでは許可してもしなくてもOKです。
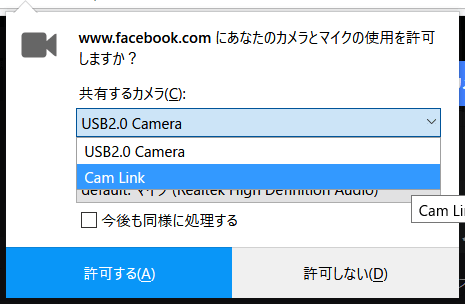
続いて、接続するを選んで、赤枠のストリームキーをコピーする。
ここで、右側にある投稿内容のところのタイトルや表示したいテキストを入力しておいてください。
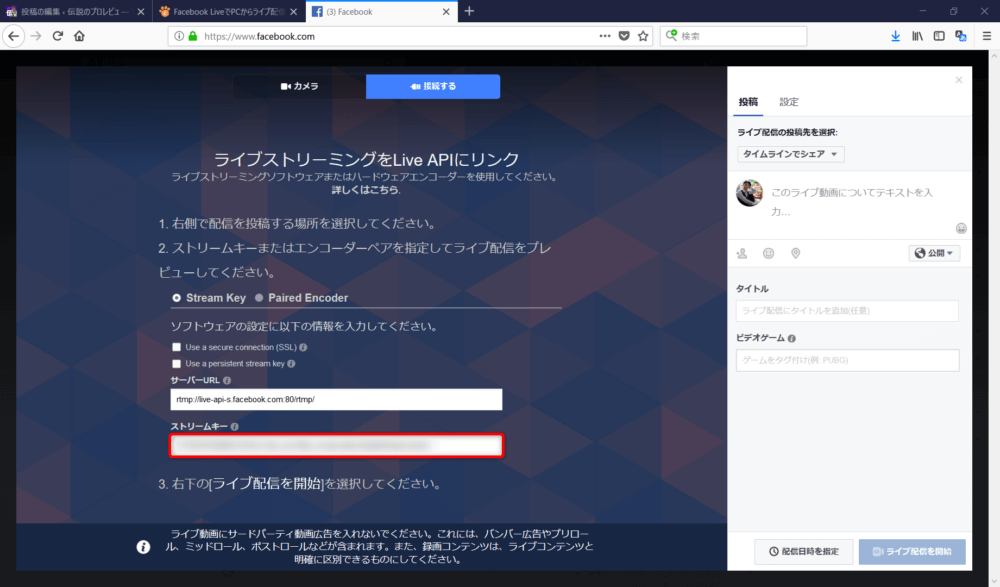
OBSに戻り、右下にある「設定」をクリック。
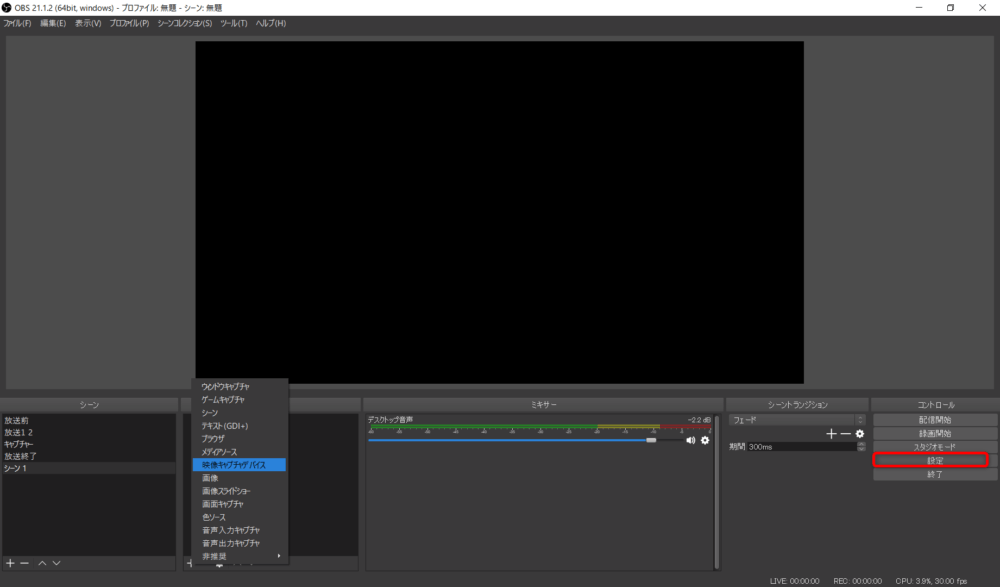
配信 ⇒ サービスを Facebook Liveを選択し、ストリームキーを表示させ、先ほどFacebookでコピーしたストリームキーを貼り付ける(ペースト)
最後に適用、OKをクリックする。
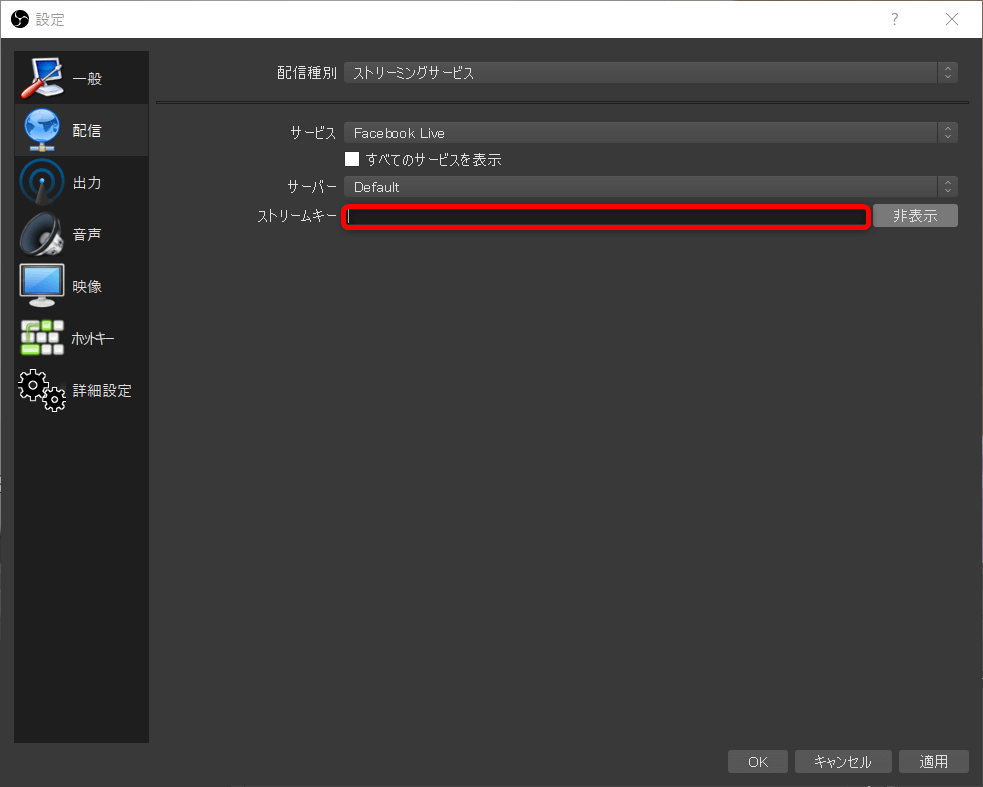
これで準備は整いました!!
配信開始
それではいよいよ配信開始です。
コントロールの配信開始をクリック。
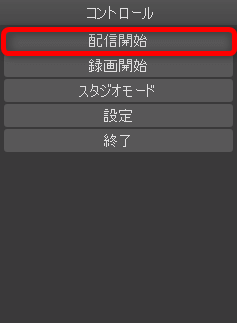
続けて、Facebookの[ライブ配信を開始]をクリックするとライブがはじまります。
私の失敗
マイクと映像キャプチャデバイスの2つの音声が入ってしまっていました。
この場合は映像キャプチャデバイスの音声のみで良いので、デフォルトのマイクは音量を0とし、使わないようにしてください。
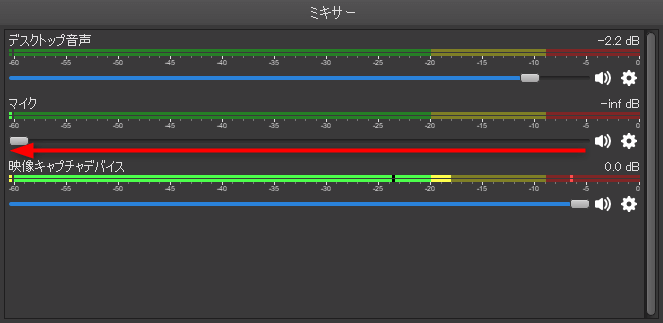
そうすることで、カメラから取った音声(マイク)だけが反映されるようになります。
 Facebookライブの様子
Facebookライブの様子
私のライブの様子をご覧になったらわかると思うんですけど、5つのシーンで構成されていて、OBS Studioの映像キャプチャデバイス以外の機能も色々使っています。
枠やテキスト、ロゴなどを入れアレンジも可能なので、是非あなたもチャレンジしてみてください。