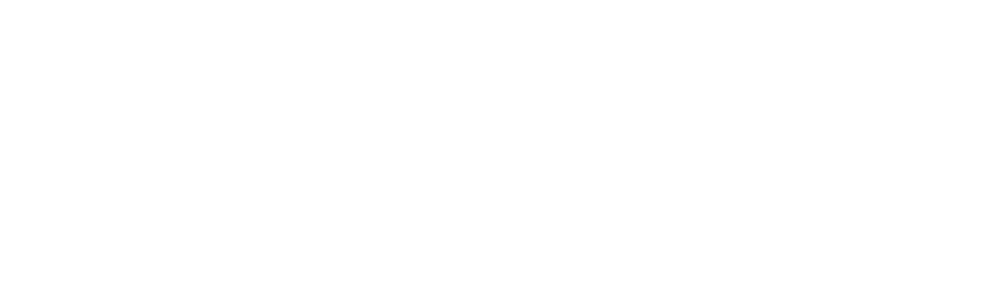高画質でFacebookライブをしたくって、ミラーレス一眼を使ってFacebookライブをやってみました。今回はその接続方法をお伝えしたいと思います。
WEBカメラとしてPCに認識させる必要がある
ミラーレス一眼をただパソコンにつないでも、WEBカメラとしては認識はされません。モニターやプロジェクターにはHDMIケーブルを使って映すことは出来るけれども、パソコンに接続すると保存されている写真や動画のデータが表示されるのみとなります。
そのために必要になってくるのがカメラの映像をキャプチャーし、パソコンに映し出せる状態を作ることなんですよね。カメラ以外にもHDMIケーブルでつながる、ゲーム機やスマートフォンの映像も映し出すことが可能になってきます。
必要アイテム
私が今回準備したカメラ、各種映像をキャプチャー化してくれるアイテムがCAM LINKとなります。

キャプチャー化するアイテムは、たくさん出ていますが、CAM LINKを選んだ理由は、
- シンプル
- コンパクト
です。キャプチャー化するアイテムの中では、最小とも言える大きさで、ちょっと大きめのUSBメモリーみたいな大きさ。

このCAM LINKとカメラを接続するHDMIケーブルが必要で、私の持っているミラーレス一眼はMicroHDMIなので、MicroHDMI ⇒ HDMI のケーブルを使ってカメラに接続しました。

なので、流れとしては
カメラ ⇒ HDMIケーブル(MicroHDMI ⇒ HDMI)⇒ CAM LINK ⇒ パソコン
となります。
パソコンへの接続はUSB3.0となっているので、お使いのパソコンのUSB3.0対応の場所に挿すようにしてください。(私の持っているMacbook AirもUSB3.0対応でした)
 |
Elgato Cam Link 4K [録画・配信用コンパクトHDMIキャプチャカード(日本国内正規品)] 10GAM9901 |
![]() これでミラーレス一眼がWEBカメラとして認識できるようになりました。でも、これだけではライブ配信は出来なくって、LIVE配信用のソフトを使う必要があります。
これでミラーレス一眼がWEBカメラとして認識できるようになりました。でも、これだけではライブ配信は出来なくって、LIVE配信用のソフトを使う必要があります。
OBS Studio という無料のソフト(Win、Mac対応)を使って設定を行っていくのですが、OBS Studioの設定方法は次回の記事でご紹介したいと思います。
マイクのご紹介
今回、マイクの設定を失敗してしまったので、途中エコーのような状態になっているんですけど、パソコンの内臓マイク、ミラーレス一眼の内臓マイクより、良い音質にしようと外付けタイプのマイクを使用しています。
 |
![]() 今回、マイクの設定を重複させてしまっていたこともあり、音声が2重で聞こえる現象が起きてしまいました。。。
今回、マイクの設定を重複させてしまっていたこともあり、音声が2重で聞こえる現象が起きてしまいました。。。
理由はわかったので、今度は修正した状態でライブ配信したいと思います。
 Facebookライブの様子
Facebookライブの様子
今回は試しにお酒を飲みながらライブを行いました。
初の試みだったので、設定に不安があったのですが、まあ最初にしては上出来かなって思っています(#^^#)
OBS Studioを使って、シーン別で映像のアレンジができるので、ただベタで撮るより、枠やテキスト、ロゴなどを入れることによって、どんなライブ配信をしているのかアピールすることができます。
それでは次の記事をチェックしてくださいね(^_-)-☆