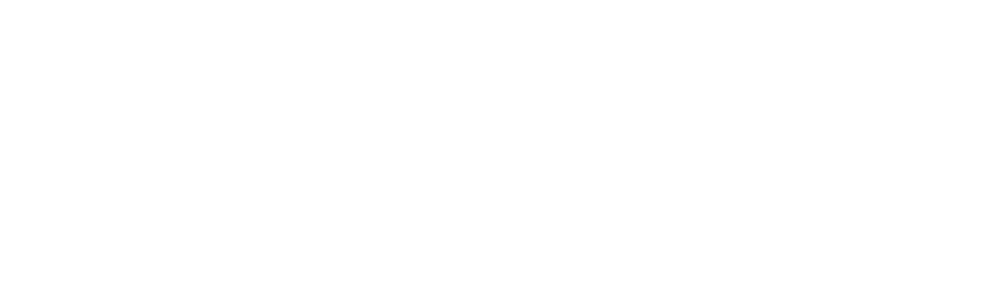今度の「iPhoneを使って動画編集を行う講座」に先駆けて、講座の時にiPhoneの画面を表示させたくって、より手軽に表示させる方法を探していた。モニターやプロジェクターに映すことはHDMIケーブルをつないだら可能とは思っていたけれど、講座ではスライドも使いたいので、パソコンを通してプロジェクターに映したかったので、そんな方法を考えてみた。
MacにiPhoneの画面を表示する手順
手順は動画にアップしています。
iPhone付属の充電用ケーブルでMacにiPhoneをつなぐ。
最近のMacはUSBタイプCになっているので、変換するためのアイテムが必要になるかもしれません。
私はこれを使っています。安!!2個セットです。
 | 新品価格 |
Quick Time Playerを立ち上げる。
ファイル → 新規ムービー収録をクリック。
録画ボタンの右にある▽をクリック。
つないでいるiPhoneを選択するとiPhoneの画面が表示されるようになります。![]()
どうですか?
簡単でしょ?
動画を見た方がわかりやすいかと思います。
っで、この動画をアップするためにMacBook Proでの画面録画をしたかったんですよね。
MacBook Pro画面録画
これも超簡単なんですけど、
キーボードの command + shift + 5 を押す。
そうすると画面のコピー(静止画)と画面の収録(動画)が全体なのか、指定したところだけの収録なのかを選ぶことができます。お好きな方で画面録画を行なってください。
まとめ
こういった、ちょっとした機能については、説明書もないし、必要になった時しか使わなかったりするものなので、やり方を忘れてしまったりしてしまうので、記事に書いてみました。
実は、iPhoneの画面をMacBook Proに表示させようと別途ケーブルを買ったんですけど、表示できなくって、結局TVやモニター、プロジェクターには表示はできたんですけど、今回の私の目的はMacBook Proに表示したかったので、今回のやり方をアップしました。
これで、iPhoneを使った動画編集講座も快適に行えそうです♪( ´▽`)